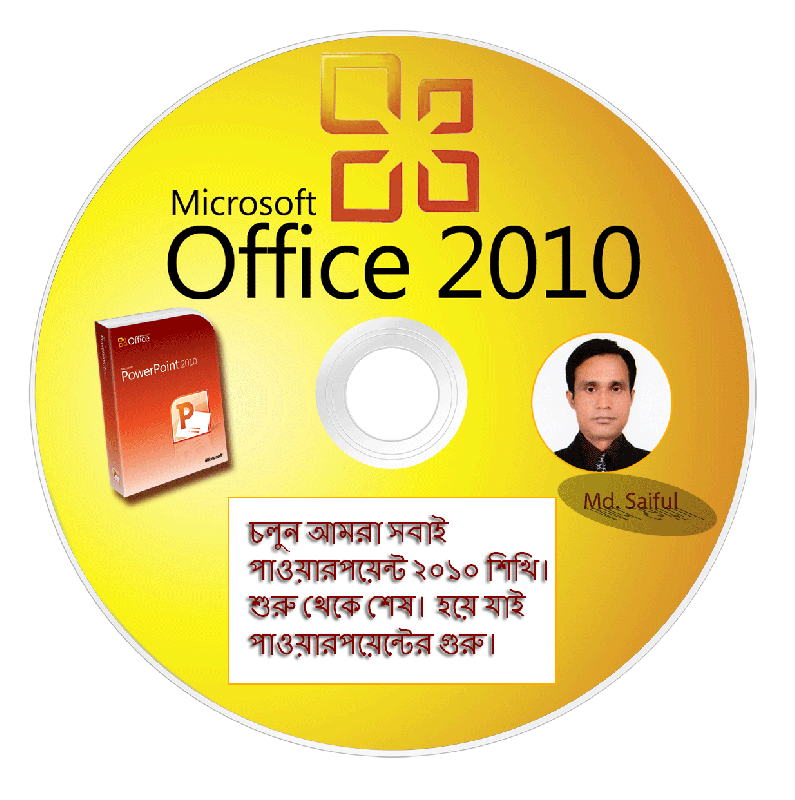
আশা করি সবাই ভালো আছেন। মাইক্রোসফট অফিস পাওয়ারপয়েন্ট ২০১০ এর টিউন শুরু করার প্রথমেই লিখেছি যথাসম্ভব তথ্যবহুল আলোচনা করে পাওয়ারপয়েন্টে কিভাবে একটি প্রেজেন্টেশান তৈরি করা যায় তা আলোচনা করব শুরুতেই। প্রাথমিক কাজ শেখার পর বিশেষ কিছু টিপস ও ট্রিকস এবং এডভান্সড পর্যায়ের যেসকল কাজগুলো করা হয় সেগুলো আলোচনায় আনব। এডভান্সড আলোচনায় থাকবে প্রেজেন্টেশানে কিভাবে অডিও ও ভিডিও যুক্ত করে করে এটিকে মাল্টিমিডিয়া প্রেজেন্টেশানে পরিনত করব, অডিও এবং ভিডিও ইন পাওয়ারপয়েন্ট, বিজনেস প্রেজেন্টেশান এর বিস্তারিত আলোচনা ইত্যাদি। আশা করি সকলেই সাথে থাকবেন, ধৈর্য সহকারে পাওয়ারপয়েন্টটা আয়ত্বে আনবেন। আর বিশেষ একটি বিষয় টিউনগুলো মানসম্মত হচ্ছে কিনা, আপনাদের খানিকটা উপকারে আসছে কিনা মতামত দেবেন। েএতে করে একদিকে টিউনের মানটা যাচাই হয়ে যায় অন্যদিকে আপনাদের একটি মতামতের কারনে লেখার আগ্রহ বেড়ে যায় কয়েকগুন।
যাক আর কথা না বলে শুরু করি। আজ আলোচনা করব পাওয়ারপয়েন্ট ২০১০ এ স্লাইডসমুহকে কিভাবে সেকশানে বিন্যস্ত করবেন? একটি স্লাইডে কিভাবে ফটো/ইমেজ/ক্লিপ আর্ট যুক্ত করবেন এবং প্রেজেন্টেশানকে সেভ করে কিভাবে রান করবেন ইত্যাদি।
ধরি, আমাদের প্রেজেন্টেশানে যদি ২০ টি স্লাইড আছে।যে স্লাইডের পূর্বে আমরা সেকশান তৈরি করব সে স্লাইডে মাউস নেই। এরপর এই স্লাইড ও তার উপরের স্লাইডটির মাঝখানে মাউস নিলে দেখুন একটি কালো দাগ নাচতে থাকে। চিত্রটি দেখুন-

ঠিক এই দাগ বরাবর ক্লিক করুন। এরপর Home tab এ গিয়ে New slide pop-up menu তে ক্লিক করলে যে তালিকা দৃশ্যমান হবে সেখান থেকে Section header স্লাইডটিতে ক্লিখ করুন। এই স্লাইডে সেকশান কনটেন্ট লিখুন। এইভাবে আপনার যে কয়টি সেকশান প্রয়োজন সবকটি তৈরি করে নিন। নিচের চিত্র দুটি দেখুন-
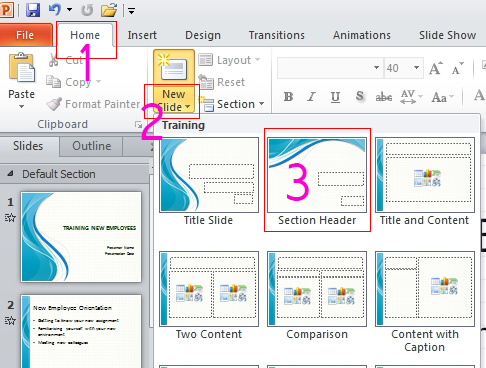
২য় চিত্র-
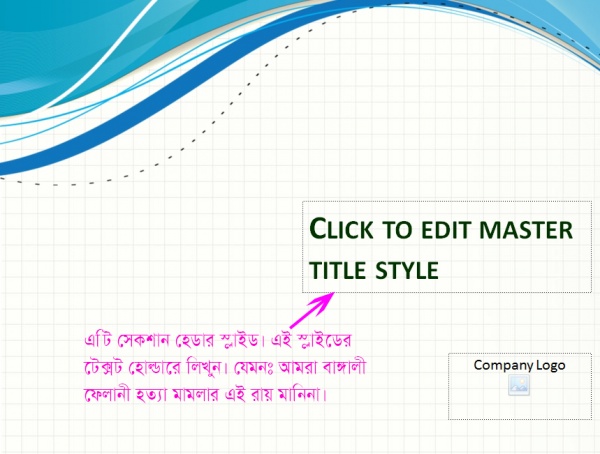
আমাদের প্রয়োজনীয় সবগুলো সেকশান হয়ে গেল। এবার সেকশানগুলোর নাম পরিবর্তন করে নিন। এজন্য যা করতে হবে তাহলো সেকশান তৈরি করার পর প্রতিটি সেকশানেরই ডিফল্ট একটি নাম সেট হয়ে গিয়েছে। আপনি স্লাইড প্যানেলে লক্ষ্য করুন। দেখুন-
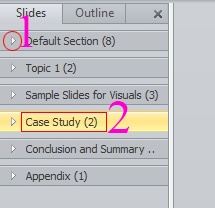
চিত্রে 1 চিহ্নিত স্থানে যে হোয়াইট এরো রয়েছে সেটিতে ক্লিক করলে এই সেকশান এর অধীনে যে স্লাইডগ্রলো রয়েছে সেগুলো এক্সপান্ড হবে। পুনরায় ক্লিক করলে স্লাইডগুলো এই সেকশানের অধীনে কলাপ্স হয়ে যাবে।
চিত্রে 2 চিহ্নিত স্থানে মাউস নিয়ে রাইট বাটন ক্লিক করুন। এরপর রিনেম এ ক্লিক করুন। এই সেকশানটির একটি নাম লিখুন। রিনেম এ ক্লিক করুন। ব্যাস হয়ে গেল। ভিউ ট্যাবে গিয়ে স্লাইড সর্টার ভিউতে দেখুন। এভাবে প্রতিটি স্লাইডকে আপনি সেকশান আকারে বিন্যস্ত করে রাখলে প্রেজেন্টেশানটি অনেক সুন্দর হয় যেখান থেকে আমরা সহজেই আমাদের দরকারী স্লাইডটি খুব অল্প সময়েই খুজে নিতে পারি।
সাধারনত দুটি পদ্ধতিতে পাওয়ারপয়েন্ট স্লাইডে ইমেজ যুক্ত করতে পারি। প্রথম পদ্ধতি হলো ইমেজ হোল্ডার যুক্ত স্লাইড লে-আউট ব্যবহার করে, দ্বিতীয় পদ্ধতিটি হলো সরাসরি Insert tab এর মাধ্যমে।
প্রথম পদ্ধতিঃ আমরা যে স্লাইডটিতে ইমেজ যুক্ত করব সেটিতে যদি ইমেজ হোল্ডার না থাকে তবে হোম ট্যাব এ গিয়ে লে-আউট অপশান থেকে আমরা ইমেজ হোল্ডার যুক্ত লে-আউট সিলেক্ট করব। চিত্রটি দেখুন-
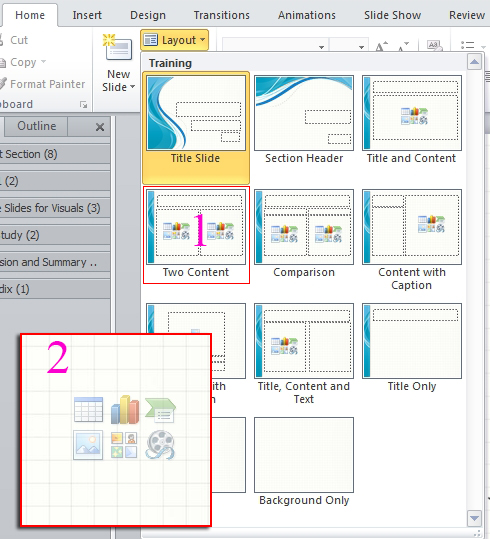
চিত্রে নির্দেশিত পন্থায় 1 চিহ্নিত লে-আউটটি সিলেক্ট করুন। এইরকম আরও লে-আউট রয়েছে। এরপর 2 চিহ্নিত স্থানে দেখুন 6টি কন্টেন্ট আছে যেখানে ২য় সারির প্রথমটি হলো ইমেজ যুক্ত করার। এটিতে ক্লিক করুন এবং আপনার ইমেজ যেখানে আছে সে লোকেশান এ গিয়ে ইমেজটি ইনসার্ট করুন। এর ইমেজটিকে আপনি আপনার প্রয়োজনমত রিসাইজ করুন অথবা ইমেজ ফরমেট ট্যাব এ গিয়ে পাওয়ারপয়েন্ট ২০১০ এর অত্যন্ত সমৃদ্ধ ফরমেটিং অপশনগুলো প্রয়োগ করে ইমেজটিকে দৃষ্টিনন্দন করে তুলুন।
২য় পদ্ধতিঃ Insert tab এ ক্লিক করুন। এরপর Picture এ ক্লিক করুন। ইমেজটি কোথায় দেখিয়ে দেন। ইমেজটি সিলেক্ট করে স্লাইডে ইনসার্ট করুন। এরপর ফরমেট করুন আপনার রুচিবোধকে প্রাধান্য দিয়ে।
উপরের চিত্রে যে 6টি কন্টেন্ট আছে তারমধ্যে ২য় সারির ২য় কনটেন্টটি হলো ক্লিপ আর্ট। ইমেজ যেভাবে যুক্ত করার নিয়ম ক্লিপ আর্টও অনেকটা সেভাবেই করা হয়। ব্যতিক্রম হলো ক্লিপ আর্ট ইনসার্ট করার কমান্ড প্রয়োগ করলে পাওয়ারপয়েন্ট ২০১০ উইন্ডোর ডানপাশে ক্লিপ আর্ট সার্চ বক্স আসে। এই সার্চ বক্সে লিখে দিন যে ক্লিপ আর্টটি আপনার লাগবে। এরপর Go তে ক্লিক করে আপনার দরকারী ক্লিপ আর্টটি স্লাইডে যুক্ত করুন। ফরমেট করবেন আগের ইমেজের মতই। চিত্রটি দেখুন-
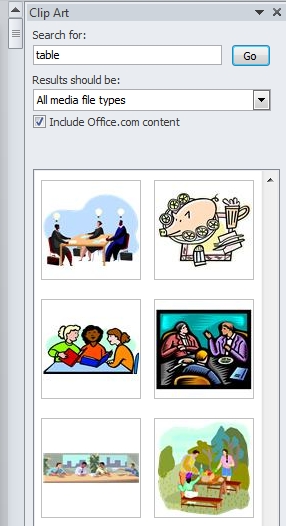
এভাবে প্রয়োজনীয় কনটেন্ট যুক্ত করার পর যদি মনে করুন প্রেজেন্টেশানটি একবার রান করে দেখবেন কেমন হয়েছে তাহলে প্রেজেন্টেশানটি সেভ করে কী-বোর্ড থেকে F5 চাপুন। আপনার প্রেজেন্টেশানটি রান হবে। এর পর একটি একটি স্লাইড আপনার সামনে দৃশ্যমান হবে। অটোমেটিক টাইম যদি সেট করা না থাকে অথবা যদি ক্লিক এর মাধ্যমে স্লাইড পরিবর্তন করার অপশনটি সেট করা থাকে তাহলে একটি স্লাইড দেখার পর মাউস দিয়ে ক্লিক করে আরেকটি স্লাইড দেখুন অথবা কী-বোর্ড থেকে এরো কী চাপুন। প্রেজেন্টেশানটি দেখা শেষ হলে Esc চাপুন।
আজ তাহলে এ পর্যন্তই। পরবর্তী পর্বে আবার কথা হবে। তবে একটি কথা আবার লিখছি “যদি মনে করেন টিউনগুলোতে আপনাদের খানিকটাও উপকার হয় তাহলে মন্তব্য করে জানান।” ধন্যবাদ আপনাদের সবাইকে।
আমি মোঃ সাইফুল। বিশ্বের সর্ববৃহৎ বিজ্ঞান ও প্রযুক্তির সৌশল নেটওয়ার্ক - টেকটিউনস এ আমি 10 বছর 9 মাস যাবৎ যুক্ত আছি। টেকটিউনস আমি এ পর্যন্ত 21 টি টিউন ও 148 টি টিউমেন্ট করেছি। টেকটিউনসে আমার 3 ফলোয়ার আছে এবং আমি টেকটিউনসে 0 টিউনারকে ফলো করি।
ধন্যবাদ