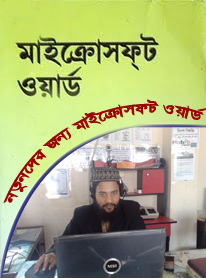
আসসালামু আলাইকুম। কেমন আছেন সবাই? আশা করি ভালোই আছেন। আমিও আপনাদের দোয়ায় আল্লাহর রহমতে ভালো আছি।
গত পর্বে আমরা শিখেছিলাম মাইক্রোসফট ওয়ার্ড –এর Insert মেনুর বিস্তারিত, আজকে আমরা শিখব মাইক্রোসফট ওয়ার্ড-এর Format মেনুর বিস্তারিত, তাহলে চলুন শুরু করা যাক আজকের পর্ব, Format মেনুর বিস্তারিত..

Format মেন্যু (Format Menu)
ফরম্যাট মেনুর সাহায্যে ফন্ট ইফেক্ট এ্যাডজাষ্ট, প্যারাগ্রাফ ফরমাটিং, বুলেট এন্ড নাম্বারিং, বর্ডার, পেজ বর্ডার, কলাম তৈরী, ট্যাব সেটিং ইত্যাদি ঠিক করা হয়। একটি ডকুমেন্টকে নান্দনিকভাবে উপস্থাপনা করার জন্য ফরম্যাট মেনুর গুরুত্ব অপরিসীম। তাই এ মেনুর প্রতিটি অপশন খুব ভালোভাবে শিখে রাখা প্রয়োজন যাতে প্রয়োজনের সময় কাজে লাগানো যায়। অর্থাৎ এম.এস.ওয়ার্ডে –এর ডকুমেন্টকে সজ্জিত করতে এই ফরম্যাট মেনু ব্যবহার করা হয়।
১. Font : ডকুমেন্টে আমরা যে ষ্টাইল এর অক্ষর দিয়ে লেখী তাকে Font বলা হয়। যেমনঃ Times New Roman, Arial, SutonnyMJ ইত্যাদি। প্রত্যেকটি ফন্টের ষ্টাইল একেক রকম। ডকুমেন্টে একাধিক ষ্টাইলের ফন্ট ব্যবহার করে আরো সুন্দর ও পরিচ্ছন্নভাবে উপস্থাপন করা যায়। ফন্টের ষ্টাইল পরিবর্তনের জন্য প্রথমে Format মেনু থেকে Font এ ক্লিক করুন...

তাহলে একটি ডায়ালগ বক্স আসবে... এখানে প্রথমে Latin Text Font : বক্সে ফন্ট ষ্টাইল (Times New Roman, Arial, SutonnyMJ ) ঠিক করতে হবে, বাংলা হলে SutonnyMJ, আর ইংরেজী হলে Times New Roman সিলেক্ট করতে হবে। Font Style বক্সে ফন্টের ধরণ (Regular, Italic, Bold) ঠিক করতে হবে। Size বক্স থেকে ফন্টের সাইজ ঠিক করে দিতে হবে।
**Font Color: লেখার কালারকে ফন্ট কালার বলে। লেখার মধ্যে কালার দিতে হলে ফন্ট বক্স থেকে ফন্টের রং সিলেক্ট করতে হবে। Underline style বক্সে ক্লিক করে লেখার নিচে কি ধরনের আন্ডারলাইন দিবেন তা ঠিক করে দিন। Underline Color বক্স থেকে আন্ডার লাইনের দিবেন তা ঠিক করে দিন। Underline Color বক্স তেকে আন্ডার লাইনের কালার ঠিক করে দেয়া যায়। এবার Effects অপশন গুলি দেখি Strikethrough দিয়ে কোন লেখার মাঝে একটি আড়াআড়ি দাগ দেয়া যায়। এটি আমরা অনেকটি কাগজে লিখে কেটে দেয়ার মত ইফেক্ট দেখায়। Double Strikethrough এর কাজও একই রকম কেবল একটি আড়াআড়ি লাইনের বদলে দুটি লাইন দেখা যাবে।
**Superscript (Ctrl+Shift+Plus): অপশনের সাহায্যে আমরা কোন লেখাকে লাইনের একটু উপরে লিখতে পারি। এটি গাণিতিক সূত্র/সমীকরণ ইত্যাদি লেখার জন্য ব্যবহৃত হয়। যেমনঃ (a+b)2 =a2+b2+2ab । Subscript (Ctrl + Shift + =) ঠিক একই ভাবে লেখাকে কিছুটা লাইনের নিচে লেখার জন্য কাজে লাগে। 2H2 + 02 = 2H2o। বাকী অপশনগুলি যেমন Shadow, Outline, Emboss, Engrave, Small Caps, All Caps, Hidden প্রয়োগ করে দেখলেই কার্যকারিতা বুঝতে পারবেন। এগুলি বেশ সহজ ও মজার।

**এবার ফন্ট ডায়ালগ বক্সের Character Spacing Tab এর কথায় আসি। কোন লেখা/ফন্টের সাইজ ঠিক রেখে ডানে-বামে বড়/ছোট করার জন্য Scale বক্সে পরিমাণ (১-৬০০%) উল্লেখ করতে হবে। অক্ষর এর মাঝে স্পেস বাড়ানোর জন্য Spacing বক্সে পরিমাণ উল্লেখ করতে হবে। এটি কেবল অক্ষর এর মাঝে ফাঁকা জায়গার পরিমাণ বৃদ্ধি করে কিন্তু সাইজ ঠিক রাখে। Position বক্সে লেখার পজিশন লাইনের কতটা নিচে/উপরে থাকবে তা ঠিক করে দেয়া যায়। যেমনঃ সংমোধন করা। এগুলো করতে হলে প্রথমে ডকুমেন্ট-এর লেখাকে সিলেক্ট করতে হবে ।

** ডায়ালগ বক্সের সর্বশেষ অপশন Text Effects ট্যাব দেখব এবার। কোন লেখাকে সিলেক্ট করে এর যেকোন একটি ষ্টাইল (Blinking Backgrounds/Las Vegas Lights/Marching Red Ants/Shimmer/Sparkle Text ইত্যাদি) প্রয়োগ করলেই উক্ত ষ্টাইলে লেখা স্ক্রিনে প্রদির্শত হবে। এটি প্রিন্টের সময় কার্যকরী হবে না শুধুমাত্র স্ক্রিনে দেখার সুবিধার জন্যই দেয়া হয়েছে। এগুলো করতে হলে প্রথমে ডকুমেন্ট-এর লেখাকে সিলেক্ট করতে হবে । মূলত Format এর বেশি কাজই সিলেক্ট করে তারপর কমান্ড প্রয়োগ করতে হবে না হলে কাজ হবে না।

২. Paragraph : ডকুমেন্টে প্রতিবার একটি এন্টর কি চাপলে একটি নতুন প্যারাগ্রাফ তৈরী হয়। প্যারাগ্রাফ একটি ডকুমেন্ট তৈরীর ক্ষেত্রে খুবই গুরুত্বপূর্ণ ভূমিকা পালন করে থাকে। এর সাহায্যেই লেখাকে সুন্দরভাবে সাজিয়ে, গুছিয়ে উপস্থাপন করা হয়। ইনডেন্ট হচ্ছে একটি প্যারাগ্রাফ মার্জিন থেকে যে দূরত্বে অবস্থান করে তাকে বোঝায়। ডকুমেন্টে প্যারাগ্রাফ স্পেসিং এবং লাইন স্পেসিং থাকে। একটি প্যারাগ্রাফের সাথে আরেকটি প্যারাগ্রাফের যে দুরূত্ব তাকে প্যারাগ্রাফ স্পেসিং এবং একটি লাইনের সাথে আরেকটি লাইনের দূরতকে লাইন স্পেসিং বলে। এগুলির প্রত্যেকটিই কমানো বাড়ানো যায়।প্যারাগ্রাফ ফরম্যাটিং এর জন্য প্রথমে Format Menu থেকে Paragraphএ ক্লিক করুন। এবার প্রথমে Alignment থেকে প্যারাগ্রাফটির Left/Right/Justified ঠিক করি। তাহলে লেখাগুলি ডান/বাম/উভয় পার্শ্ব বরাবর সাজিয়ে নেবে।
Indentation: অপশন থেকে বক্স থেকে বাম পাশের মার্জিন থেকে প্যারাগ্রাফটি কতটা দূরত্বে অবস্তান করবে তা সেট করি। After Text বক্স থেকে ডান পাশের মার্জিন থেকে কতটা দূরত্বে অবস্থান করবে তা নির্ধারণ করি। যদি মার্জিন এর ভিতরে কোন প্যারাগ্রাফ দিতে চাই তবে এ দু’টি বক্সে মাইনাস/ঋনাত্মক মান সেট করি। তাহলে লেখা মার্জিনের ভিতর থেকে শুরু হবে।
Indentation: এর মধ্যে Special বক্সে দু’টি বিশেষ ধরনের ইনডেনটেশান রয়েছে। একটি First line ও অপর Hanging। প্রথমটি প্যারাগ্রাফ এর প্রথম লাইন ইনডেন্ট করার জন্য ব্যবহৃত হয়। বাকী সব লাইন স্বাভাবিক থাকবে। এর বিপরীতটি হচ্ছে Hanging ইনডেন্ট। নাম্বারিং এর ক্সেত্রে ব্যবহৃত হয়ে থাকে।উপরে এতক্ষন যে ইনডেন্টিং আলোচনা করা হলো তা আমরা রুলার এর সাহায্যেও সেট করতে পারি। উপরে ছবিতে রুলারের যে অংশটুকু গোলচিহ্নিত করা আছে তার বাম পাশে First Line/Hanging/Left ইনডেন্ট বাট আছে এবং ডান পাশে Right ইনডেন্ট বাটন আছে। এটি মাউস পয়েন্টার দিয়ে নাড়াচাড়া করার মাধ্যমেও আমরা সেট করতে পারি। এ ডায়ালগ বক্সের শেষ অপশন Spacing নিয়ে এখন আলোচনা করব। আগেই প্যারাগ্রাফ স্পেসিং এবং লাইন স্পেসিং নিয়ে বলেছি। এখন আমরা এটি কিভাবে বাড়াতে/কমাতো পারি তা দেখব। স্পেসিং এরিয়াতে Before এবং After বক্স দুটি ক্লিক করে বাড়িয়ে/কমিয়ে Preview তে দেখুন। Line Spacing বক্সটি প্রতিটি লাইনের মাঝে দূরত্ব কমাতে/বাড়াতে ব্যবহৃত হয়। এটিও বাড়িয়ে কমিয়ে দেখুন প্রিভিউ উইন্ডোতে। লাইন স্পেসিং কাষ্টমাইজ করতে হলে এর নিচে Multiple সিলেক্ট করে সামনের বক্সে নিদিষ্ট মান যেমন ১.৫, ১.৩৫ ইত্যাদি দিতে হবে। সবশেষে Ok ক্লিক করে বের হয়ে আসি।

৩. Bullets and Numbering : ডকুমেন্টকে সুন্দরভাবে উপস্থাপনের জন্য বুলেট ও নাম্বারিং ব্যবহৃত হয়। এছাড়া কোন লেখাকে সিরিয়াল অনুযায়ী তালিকা তৈরীতে ও এটি কাজে লাগে। বুলেট এর ক্ষেত্রে চিত্রের সাহায্যে তালিকা বা লিষ্টকে উপস্থাপন করা হয় এবং নাম্বারিঙ এর ক্ষেত্রে ক্রমিক নম্বর দিয়ে উপস্থাপন করা হয়। বুলেট ও নাম্বারিয়া দেয়ার জন্য প্রথমে লেখাগুলিকে সিলেক্ট করি। তারপর Format মেনু থেকে Bullets and Numbering ক্লিক করি। Bulleted Tab থেকে বুলেট এর ষ্টাইল পছন্দ করুন এবং Ok বাটনে ক্লিক করুন । যদি নাম্বারিং দিয়ে তালিকা করতে চান তাহলে Numbered Tab থেকে যেকোন একটি ষ্টাইল পছন্দ করে Ok বাটনে ক্লিক করুন। যদি ডকুমেন্টে একাধিক Numbered List থাকে তবে এ ডায়ালগ বক্সের নিচে দু’টি অপশন যথাক্রমে Restart Numbering এবং Continue Previous list অপশন দুটি এনাবল হবে। বর্তমান অবস্থানে যদি নতুন করে লিষ্ট এর নাম্বারিং শুরু করতে চান তাহলে Restart Numbering এ ক্লিক করুন। আর যদি পূর্বের সিরিয়াল এর পরের সিরিয়াল থেকে শুরু করতে চান তাহলে Continue Previous list এ ক্লিক করুন। সবশেষে Ok বাটনে ক্লিক করুন।

৪. Border and Shading : ডকুমেন্টে কোন লেখার অংশবিশেষ অথবা পুরো পৃষ্ঠাজুড়ে বর্ডার দেয়ার জন্য এ কমান্ডটি কাজে লাগে। বর্ডার দেয়ার ফলে ডকুমেন্টের আইটলুকে যথেষ্ট পরিবর্তন আসে যা নান্দনিক। কোন লেখায় বর্ডার দেয়ার জন্য প্রথমে উক্ত লেখাটি সিলেক্ট করুন। তারপর ফরম্যাট মেনু থেকে Border and Shading এ ক্লিক করুন। এবার Border Tab এর ভিতর Box এ ক্লিক করুন। এবার Style বক্স থেকে বর্ডার এর ষ্টাইর, Color বক্স থেকে কালার এবং Width থেকে বর্ডার রেখা কতটা মোটা হবে তা সিলেক্ট করুন। সবেশেষে Ok ক্লিক করলে বর্ডার সংযোজিত হবে।

***এখন যদি সম্পূর্ণ পেজে বর্ডার দিতে চাই তাহলে একই ভাবো ফরম্যাট মেনটু থেকে Border and Shading এ ক্লিক করি। এবার Page Border Tab এর ভিতর Box এ ক্লিক করি। যদি সাধারণ রেখার সাহায্যে বর্ডার দিতে চাই তাহলে Style বক্স থেকে বর্ডার এর ষ্টাইল Color বক্স থেকে কলার Width থেকে বর্ডার রেখা কতটা মোটা হবে তা সিলেক্ট করি। সবেশেষ Ok বাটনে ক্লিক করলে বর্ডার সংযোজিত হবে।
আর যদি কিছুটা ভিন্ন ষ্টাইলের বর্ডার দিতে চান তাহলে Art বক্সে ক্লিক করে যে ষ্টাইল চান তা সিলেক্ট করুন। Options বাটনে ক্লিক করে পেজ বর্ডার মার্জিন/লেখা থেকে কতটা দূরত্বে অবস্থান করবে তা সিলেক্ট করুন। এখানে বর্ডারকে সুন্দরভাবে স্থানান্তর করার জন্য Measure Form বক্স থেকে Text সিলেক্ট করতে পারেন। তারপর Ok করে বের হয়ে আসুন। সবশেষে Print Preview (Ctrl + F2) থেকে পেজ বর্ডার দেখে নিন।

৫. Columns: সংবাদপত্র, প্রশ্নপত্র বা ম্যাগাজিনে একটি পৃষ্ঠাতে লেখাকে যেমন ২/৩/৪ কলাম আকারে পরিবেশন করা হয় ঠিক তেমনি আমরাও মাইক্রোসফ্ট ওয়ার্ডে লেখাকে কলাম আকারে সাজাতে পারি। এজন্য প্রথমে কোন লেখাকে সিলেক্ট করে নিন। তারপর ফরম্যাট মেনু থেকে Columns এ ক্লিক করুন। তারপর Presents সেকশন থেকে কলাম সংখ্যা ২/৩/৪ কতটি হবে তা সিলেক্ট করুন অথবা Number of Columns বক্সে তা লিখে দিন। এবার Width and spacing অপশন বক্সে Width কলামগুলির প্রসস্ত্ততা নির্ধারণ করে দিন এবং Spacing Equal Column Width বক্সে ক্লিক করাই যথেষ্ট। সবশেষে Apply to বক্সে এটি কি বর্তমান অপশন জুড়ে কার্যকরী হবে নাকি যে টেক্সট সিলেক্ট করা আছে তার উপর কার্যকরী হবে তা নির্ধারণ করে Ok বাটনে ক্লিক করুন।

৬. Tabs: কোন তালিকা বা লিষ্ট লেখার জন্য ট্যাব ব্যবহার করা হয় যেমনঃ ক্রমিক নং, পণ্যের নাম, মূল্য ইত্যাদি। ট্যাব ষ্টপ সেট করার মাধ্যমে একটি লেখা কতটুকু দূরত্বে ইনডেন্ট হবে অথবা কোথা থেকে একটি কলামের টেক্সট শুরু হবে তা নির্ধারণ করা যায়। ট্যাব সেট করার পর এক ট্যাব থেকে আর একটি ট্যাবে যাওয়ার জন্য কি-বোর্ড থেকে Tab কি চাপতে হয়। প্রথমেই আসুন ট্যাব সেট করে নিই। আমরা এখন একটি পণ্যের তালিকা তৈরী নিয়ম শিখবো। আমাদের মোট ৩টি কলাম থাকবে। যথাঃ ক্রমিক নং, পন্যের নাম, পণ্যের মূল্য এজন্য ফরম্যাট মেনু থেকে Tab ক্লিক করি। Tab stop Position বক্সে ১.৫ লিখুন, Alignment অপশনে Left ক্লিক করুন কারণ পন্যের নাম বাম পার্শ্ব বরাবর এলাইন হবে, Leader,অপশনে ট্যাবের মাঝামাঝি কি ধরনের দাগ টানা হবে তা নির্ধারণ করে দিন। সবশেষে Set বাটনে ক্লিক করি। এবার নিজে নিজেই কাজ করুন...

৭. Drop cap : ড্রপ ক্যাপ হচ্ছে একটি প্যারাগ্রাফের শুরুর অক্ষরটিকে একটু বড় করে লেখার কৌশল। এটি সাধারণতঃ ম্যাগাজিন/পত্রিকাগুলিতে করা হয়ে থাকে এজন্য যে প্যারাগ্রাফে ড্রপ ক্যাপ করতে চান তার অভ্যন্তরে কোন এক জায়গায় কার্সর রাখুন। তারপর ফরম্যাট মেনু থেকে Drop cap ক্লিক করুন তাহলে একটি ডায়ালগ বক্স আসবে যে কোন একটি ষ্টাইল সিলেক্ট করে Ok করুন।

৮. Text Direction : এ কমান্ডের সাহায্যে কোন টেক্সটকে আড়াআড়ি, খাড়া/লম্বালম্বি সাজানো যায়। এজন্য কোন টেক্সট সিলেক্ট করে ফরম্যাট মেনু থেকে Text Direction এ ক্লিক করুন। তারপর Orientation থেকে যে কোন ষ্টাইল (Horizontal/vertical) পছন্দ হয় তাতে ক্লিক করুন। Apply to বক্স থেকে ডকুমেন্টের কতটুকু অংশে কমান্ড কার্যকরী হবে তা দিয়ে দিন। সবশেষে Ok বাটনে ক্লিক করে বের হয়ে আসুন।

৯. Change Case (Shift+F3) : কোন ডকুমেন্টের লেখাকে বড় হাতের ছোট হাতের বা অন্য কোন ষ্টাইলে রূপান্তরিত করতে এ কমান্ডটি ব্যবহার করা হয়। এজন্য প্রথমে লেখাটি সিলেক্ট করুন। তারপর Format মেনু থেকে Change Case এ ক্লিক করুন। এখানে Lower case/Upper case/Title Case/Sentence case/Toggle Case এর মধ্যে আপনার যেটি প্রয়োজন তাতে ক্লিক করুন। সবশেষে Ok বাটন ক্লিক করুন।

১০. Background: ডকুমেন্টের ব্যাকগ্রাউন্ড এর কালার পরিবর্তনের জন্য এ কমান্ড দিতে হয়। তবে এ ব্যাকগ্রাউন্ট কালারটি শুধুমাত্র স্ক্রিনে প্রদর্শনের জন্য ব্যবহৃত হয়। এ কালারটি প্রিন্ট করলে প্রিন্ট হবে না। আরেকটি লক্ষ্যনীয় বিষয় হলো, ব্যাকগ্রাউন্ড টি শুধুমাত্র Normal ভিউতে প্রদর্শিত হয়। আমরা বেশীরভাগ কাজ করে থাকি Print Layout এ মোডে ব্যাকগ্রাউন্ড প্রদর্শিত হবে না। ব্যাকগ্রাউন্ড দিতে হলে প্রথমে Background এ মাউস পয়েন্টার রাখি। তারপর কালার/ইফেক্ট ইত্যাদি পছন্দ করে ক্লিক করুন। তাহলে ডকুমেন্টটি Normal ভিউতে প্রদর্শিত হয়ে ব্যাকগ্রাউন্ড প্রদর্শন করবে।

১১. Themes: থিম হচ্ছে আগে তেকেই নির্ধারিত কিচু ডিজাইন এর উপাদান এবং কালার এর সমন্বয়। এটির সাহায্যে পুরো ডকুমেন্টকে থিমের উপর ভিত্তি করে মুহুর্তের মধ্যেই প্রফেশনাল আউটলুক প্রদান করা সম্ভব যেটি মাইক্রোসফট ওয়ার্ডে, ওয়েবে অথবা ইমেইলে প্রদর্শন করা যা। একটি থিম কমান্ড প্রদান করলে ওয়ার্ড যা যা পরিবর্তন করে দেয় তা হলঃ লিংক বার, ব্যাকগ্রাউন্ড কালার/গ্রাফিক্স, হেডিং ষ্টাইলস, লিষ্টস হরাইজন্টাল লাইন, হাইপারলিংক কালার এবং টেবিল এন্ড বর্ডার কালার। থিম দেয়ার জন্য প্রথমে ফরম্রাট মেনু থেকে থিম এ ক্লিক করুন। Choose a theme বক্স থেকে যে থিম পছন্দ হয় তার উপর ক্লিক করুন তারপর Ok বাটনে ক্লিক করুন। দেখুন কত দ্রুত পুরো ডকুমেন্টে থিম কার্যকরী হয়ে গেছে।

ইনশাআল্লাহ আগামী পূর্বে MS WORD –এর মেনুবারের Tools মেনু সম্পর্কে ধারনা দেওয়া হবে।
ভালো লাগলে কমেন্ট জানাতে ভুলবেন না, আজ এই পর্যন্ত।
আল্লাহ হাফেজ
আমি হোছাইন আহম্মদ। বিশ্বের সর্ববৃহৎ বিজ্ঞান ও প্রযুক্তির সৌশল নেটওয়ার্ক - টেকটিউনস এ আমি 13 বছর 3 মাস যাবৎ যুক্ত আছি। টেকটিউনস আমি এ পর্যন্ত 485 টি টিউন ও 2510 টি টিউমেন্ট করেছি। টেকটিউনসে আমার 14 ফলোয়ার আছে এবং আমি টেকটিউনসে 0 টিউনারকে ফলো করি।
আমি হোছাইন আহম্মদ, কম্পিউটার ট্রেনিং সেন্টারে আছি শিক্ষক হিসাবে। ভালবাসি ব্লগিং, ডিজাইনিং এবং তথ্য প্রযুক্তি সম্পর্কিত যে কোন কিছু, খুবই সামান্য যা জানি শেয়ার করি এবং কিছু শেখার চেষ্টা করি।
দারুন হচ্ছে…………..